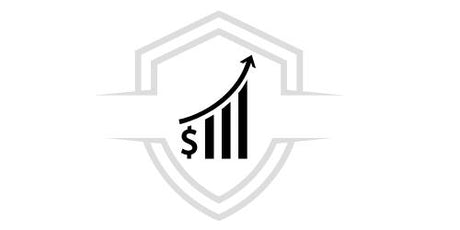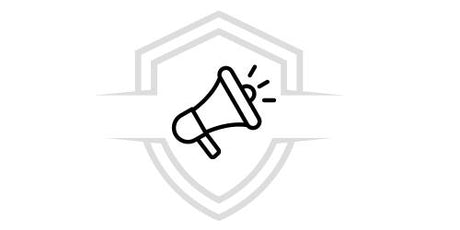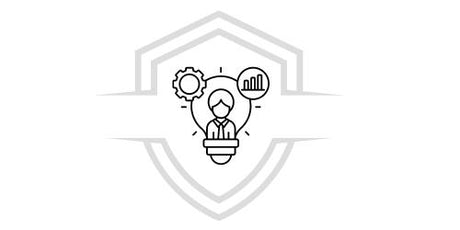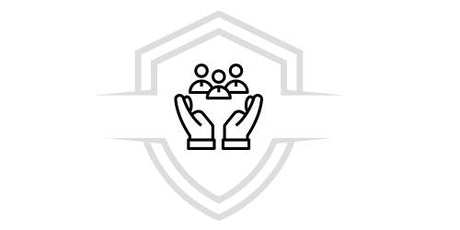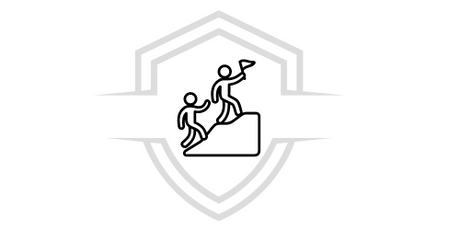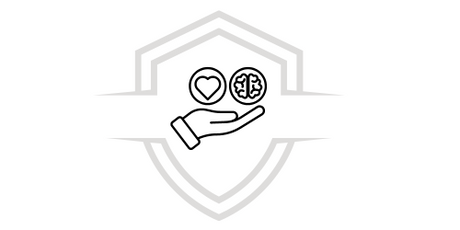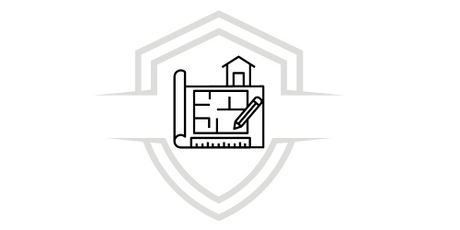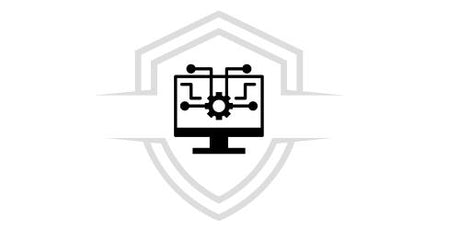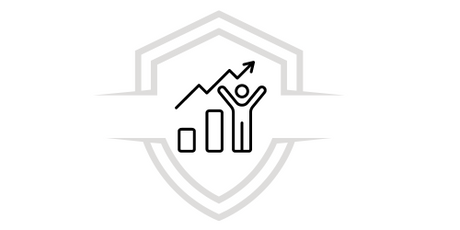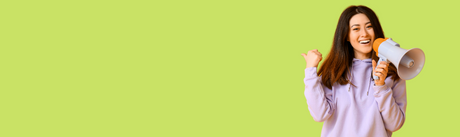In this article we will teach you how to create a dashboard in Power Bi. This is one of the most common tasks when working with the tool. business intelligence .
If you have never used the platform, you may have difficulties designing a dashboard in Power Bi . Keep reading because we will tell you how to create it easily and in just a few minutes.
Power BI is a program that offers great advantages when it comes to creating dashboards, using a set of data. Companies use dashboards to track activities and tasks to make decisions based on the data obtained. For companies, these dashboards are essential and routine.
Therefore, Power BI is a tool that allows the creation of themes so that they can be applied in the same design to several dashboards and not have to build each dashboard from scratch.
Now, we will teach you how to create a dashboard in Power Bi
Steps to create a dashboard in Power Bi
1. Select the data to display
The first thing you need to do to create a dashboard in Power Bi is to select the data set you need to represent visually. Dashboards are designed to visualize data, making it easier and more understandable.
Before starting with the dashboard in Power Bi , it is necessary to think about what data we need and why we want to show it. It is important that the dashboard responds to the business objectives and goals.
2. Integrate data from other sources
The most common thing is that companies need to integrate data from other sources into a single dashboard in Power Bi . If we want to track business activity, and you need to include data from other areas of the business, Power Bi allows you to do so. What you need to do is have the data integrated into a single source and the same format, now what you need to do is connect that source to Power Bi in the “ Get data ” option.
If you have data in different sources, you must select all of those sources and then create a data model so that they are integrated into the same format and you can use them.
You also have the option to explore other functions or data properties. In the “ Fields ” section you can see the list of all the fields that contain data and in “ Properties”, the settings that you can apply are available.
If you already have the data synchronized and in the format you want, you can continue with the following steps.
3. Establish relationships between tables
Once you get to this point you can see that Power Bi distributes the data in tables and automatically connects them through relationships that are detected with the fields that have the same name. It is important to review these connections generated by Power Bi and modify them in case they are not correct and you need to establish another type of relationship between the data.
You can modify these connections at:
“Model” > “Relationships” > “Manage Relationships”.
4. Presentation of data
As we have mentioned, dashboards are control panels that serve to represent data visually, allowing them to be transformed into something easy to view for better interpretation, understandable for anyone who has access to the information and must analyze the conclusions and make decisions.
Power BI is one of the best applications to visualize data in a few simple steps. All you have to do is go to the “ Report ” view where you will find the gallery of graphs and visuals that can be applied. Then we must select the fields you want to graph and indicate the calculation on each value. If you have already created it, you can change the format in “ Format ” and also add information in “ Analytics ”.
5. Dashboard design in Power Bi
In addition to selecting the visuals, the design and format of the dashboard is important. The way in which we present the information, including the use of colors, sizes and text fonts, can make a difference in making our dashboard more understandable and therefore effective for the objectives set.
Dashboards always tell a story, they carry a thread of sequence where the corporate image is portrayed through design, colors and text. For this reason, Power BI allows us to create themes that will be very useful to us and are highly valued by organizations.
We have presented you with 5 basic steps to create a dashboard in Power Bi. But there are also many more advanced options such as segment applications, measures, filters and tooltips, etc.
The most important thing, besides mastering the technique, is to create dashboards that are useful for the company and help us with the needs for which they were created.
FREE DOWNLOAD
You will design beautiful dashboards and reports that you can use in your company or your work department.
Tips for creating a good dashboard in Power Bi
✔ The board should be understandable for everyone. It should not take more than 5 seconds to understand what is shown.
✔ Select relevant, simple and concise information.
✔ Use the inverted pyramid, which consists of placing the most important information at the top and dividing it into details below.
✔ You must take into account who will be the final recipient of the board.
✔ Adapt the data you have to the different graphics, because not all of them work with the same ones.
✔ Respect the company's identity and corporate colors.
We hope you enjoy the article and take away the information you need to start creating a Power Bi dashboard that is useful for your business or company.
You can also expand your knowledge with our available Power Bi courses and other related articles on our blog, for example, learn the differences and similarities between Power bi vs tableau .
Feel free to continue exploring this widely used tool for analyzing data and displaying it in a simple and interactive way.
Courses that may interest you
Do you want to learn more about financial tools? Check out our courses
Dashboard and Data Analysis with Excel, Complete Power BI and DAX Measures and Formulas in Power BI.