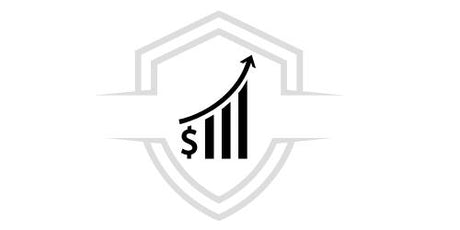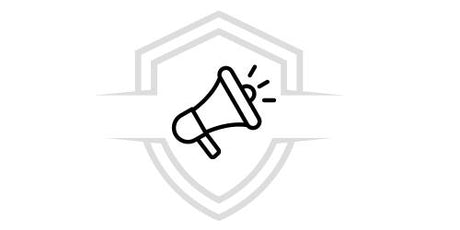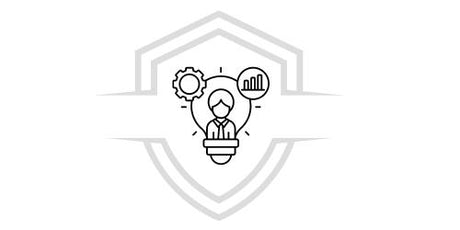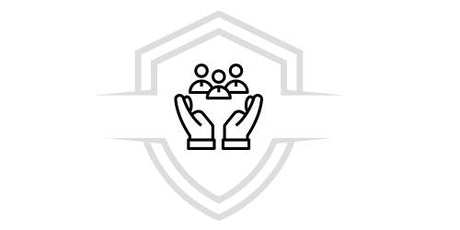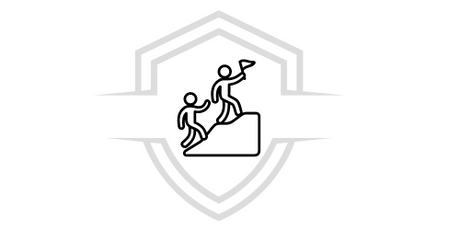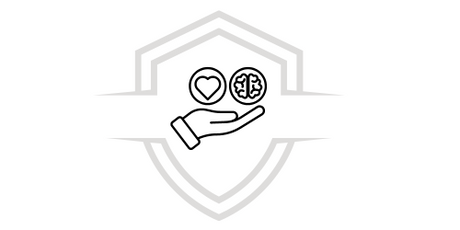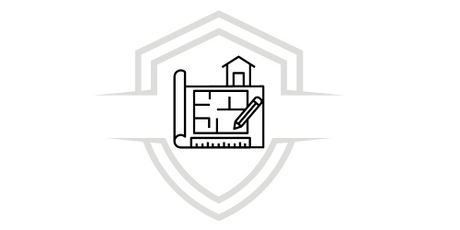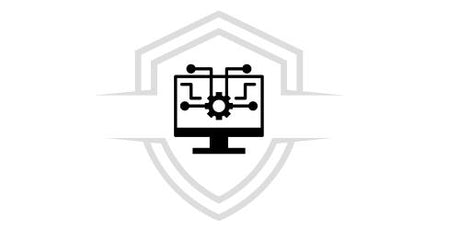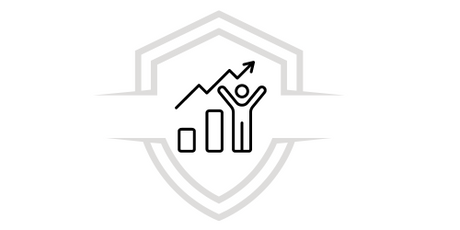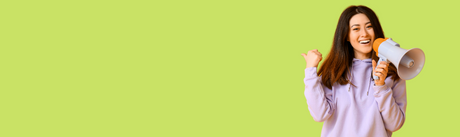Learn how to use this Microsoft tool. Keep reading to learn about its different features: from downloading and installing it, creating dashboards, connecting data from other sources, etc.
If you still don't have a clear idea of what this program is about, you can read our Power BI entry to learn a little more about its features and advantages.
If you don't know where to start to learn Power Bi , this tutorial will give you some basic ideas, but if you want to specialize a little more, we recommend the courses on our G-talent platform.
Microsoft's Power BI tool will allow you to collect data, transform it, analyze it and create results reports. It is a platform used in Data Visualization and Business Intelligence, it is a great tool that if you take full advantage of it you have many possibilities.
Although Power Bi is an intuitive and user-friendly platform, it can be complex to use for the first time, especially for those who are just starting out. Through this tutorial, you will learn how to use the main features of Power Bi .
Download and install Power BI
The first thing you need to do is download the program from the official Power Bi website. Clicking on the “Free Download” button will redirect you to the Microsoft Store, where you can get the application. Then you need to click on the “Install” button to start the process.
Once the installation is complete, the welcome screen will appear. You can register and start using the tool.
Please note that the following requirements must be met before downloading. The computer where the software is installed must be running Windows 7, Windows 8, Windows 8.1, Windows 10, or Windows Server 2008 R2, Windows Server 2012, Windows Server 2012 R2.
Additionally, you must have Internet Explorer 9 or higher installed. Although Power BI Desktop is compatible with both 32-bit and 64-bit platforms.
Now, let's see step by step some of the most important and useful tools in Power Bi .
How to create dashboards and reports in Power Bi?
A Power BI dashboard is a page that presents data in an orderly and visually understandable way, to offer a general and complete view.
The different display options available in the dashboard are called tiles. These come from reports, and each report represents a set of data.
Power BI allows you to aggregate data from different local and cloud sources. Dashboards are limited to one page, so it is important to gather the most important data, to show the essential elements.
The first step in creating dashboards is to import a data series into Power BI , and this is used to create a dashboard. Open Power BI and go to the “File” menu. Now click on “Import” and choose the data file (Excel or other) that you want to import.
Once you have selected the file, you must click on “Open” and then on the “Start” button. Here you will be importing the file and the report will be created automatically. Once the import is complete, click on the “Close” button to confirm.
Power BI reports can be worked on from various perspectives on the same data series. This means that a report can present a single view or several. Unlike dashboards, these visualizations are not static, they are interactive and customizable.
Which allows them to change every time new data is added or changed. It allows you to add or remove data, change the visualization, and apply filters to present the data.
FREE DOWNLOAD
How to add data sources to Power Bi?
One of the best-known advantages of Power BI is its great compatibility with many sources. In the “Get Data” button you can review the number of available options.
You have the option to connect the tool to multiple files, Flat, Microsoft Azure, a SQL database, or web platforms such as Google Analytics, Facebook, or Salesforce.
You can also connect to an OData stream or to Oracle, IBM Db2, IBM Netezza, and IBM Informix databases. Other sources such as Exchange and Hadoop are also supported.
You can see the data sources as we mentioned at the beginning in the “Get Data” button in the main menu. A list of the most common sources will appear and you can see others in “More” where all the available data sources will be displayed.
Even at the top of the screen you can see them by categories and you have the options to choose the data source you want to use. If you click on the “File” option, you can review all the Flat files that the tool supports. It is possible to choose any type of file from the list and click on the “Connect” button to connect it to Power Bi.
If you click on “Database” it will show you the available database options. If you want to establish a connection, you only have to enter the server name and the user and password. You also have the option to connect through a direct SQL query using the “Advanced” option.
You have the option to choose between two connection modes: Import or DirectQuery. The “Import” method, on the other hand, allows you to perform data transformations and manipulations. In the PBI service, data is consumed and transferred to the Power Bi backend.
The other DirectQuery method is more limited with data manipulation options. And also the data remains in the SQL database. The benefit of this method is that there is no need to schedule updates as in the case of the import method.
The Azure option allows you to connect Power BI to a database in the Microsoft Azure cloud. Simply click on the “Online Services” option to connect Power BI to various online services such as Exchange, Salesforce, Google Analytics or Facebook.
Conclusions and recommendations
Now that you know the basics of Power BI , to learn how to use this tool in more depth, you have the option of our course available on the G-Talent learning platform.
We offer you a simple and effective way to learn about the features of Power BI . After reading this information, if you have any questions, you can leave us a comment to help you. Don't wait any longer and join our training program.
Courses that may interest you
Do you want to learn more about financial tools? Check out our Advanced Dashboard with Power BI, Business Analysis with Excel and Python, and Python from Zero to Expert courses.