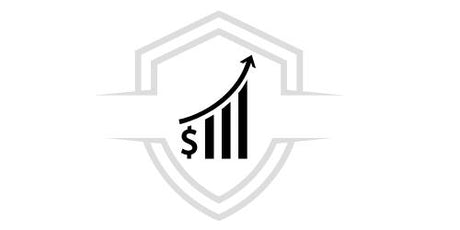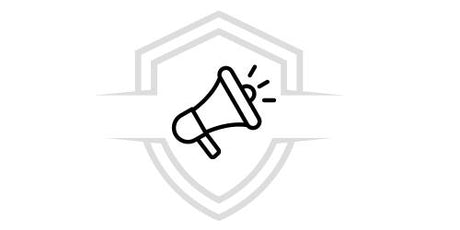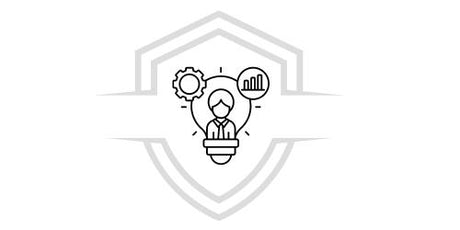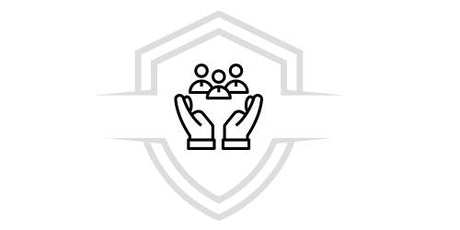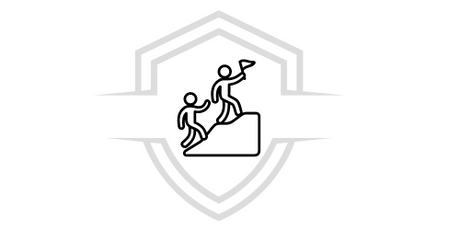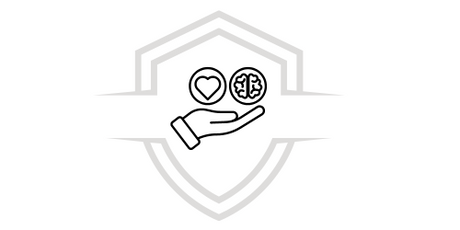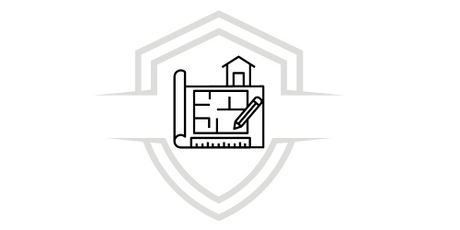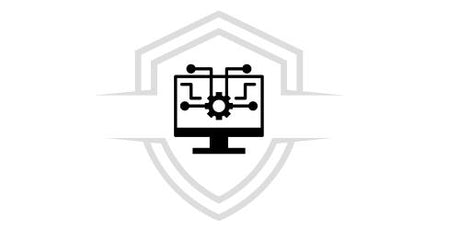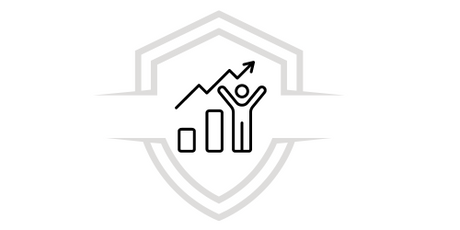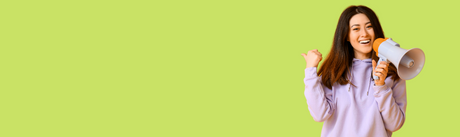Find out how to download and install Microsoft Excel on your computer: Excel is part of the Microsoft Office suite, knowing this there are two options to choose from, install the complete Office package or install only the applications you require, which in this case would be Excel.
It is important to know the characteristics of your computer before installing the program. Office does not require special resources on your computer, however, it is appropriate to know the program requirements to choose which one is best for your computer.
Office has different installation requirements depending on each version, we will indicate those needed for Office 2019, its most recent version:
- 1.6 gigahertz (GHz) or faster, 2-core processor.
- Memory 4 GB RAM; 2 GB of RAM (32-bit).
- Hard Drive 4 GB of available disk space.
- Display screen resolution of 1280 x 768.
- Professional Plus Skype for Business requires DirectX 9 or later, 128 MB graphics memory, and a supported 32-bit per pixel format.
- Windows 10 operating system, Windows Server 2019.
Most updated computers have 4GB of RAM, however, if your computer has less memory capacity you can easily download and install Microsoft Excel in its previous version. Another point to consider is the operating system, for Office 2019 priority is given to Windows 10; Office is available for 32-bit and 64-bit operating systems, to find out what type of operating system your computer has, go to the system properties and you will find the information, this way you will know which Office you should download.
Where to get and how to download Excel?
The best alternative to download and install Microsoft Excel is to get the Office suite from the official Microsoft website , however, you can also purchase it at a physical technology store or from online stores like Amazon .
If this is your first time installing Office, you'll need to complete a few pre-installation steps, which will depend on whether your product is Office for home or Office for business, and whether or not you have a product key with an associated account or a pre-assigned license.
Home Office
If you have an Office Home product that came with a product key * , you may need to redeem the product key before you install the program for the first time.
Go to office.com/setup and sign in with an existing or new Microsoft account , then enter your product key to redeem it. This will link your Microsoft account to Office, so you only have to do this once.
FREE DOWNLOAD
We have this complementary material at your disposal so that you can learn the most used financial functions on the market and give you our conclusions on the use and importance of the Excel 2019 tool.
Office for business
If your Office for Business subscription includes the desktop version of the Office applications, only a licensed person assigned by your organization can install it. After verifying that you have a license, go directly to Sign in to download Office and select the tab with the steps to install on a PC or Mac. You will need to sign in with your work or school account.
If you have already performed these steps previously, when you need to install or reinstall any Office extension you can go directly to the section to sign in to download Office.
How to download Microsoft Excel?
Once you have purchased the Office package and redeemed the product key, you can install the full package or Excel independently. The installation steps will depend on whether it will be on a PC or a Mac computer. On this occasion we will show you how to perform the installation on a PC.
The first thing you need to do is start downloading Office.
- Go to www.office.com and select Sign In.
- Sign in with the account associated with this version of Office. This account can be a Microsoft work or school account.
- When you log in, follow the steps according to the type of account you are logged in with.
Sign in with Microsoft account

a. On the Office home page, select Install Office .
b. Select Install (or depending on the version, Install Office > ).
Signing in with a work or school account

a. On the Home page, click Install Office (if you have a different Home page, go to aka.ms/office-install ).
b. Select Office 365 apps to begin the installation.
The 64-bit version is installed by default, but if Office detects that you have a 32-bit version installed, that version will be installed. If you want to change the installed version, you must first uninstall Office (including any stand-alone applications, such as Projet or Visio); after the uninstallation is complete, sign in again to www.office.com and select Other installation options, choose the language and version you want (64-bit or 32-bit), and then select Install.
4. After completing these steps, the Office download will be complete on your device.
How to install Microsoft Excel?
- Depending on the browser you use, click Run (in Microsoft Edge or Internet Explorer), Install (in Chrome), or Save File (in Firefox).
If you see the User Account Control prompt asking Do you want to allow this app to make changes to your device? click Yes .
The installation will start by default for the entire suite of tools that Office offers in addition to Excel, such as Word, PowerPoint, Outlook, and others.

If your goal is to install Excel independently of the other tools, you only need to:
- Find the executable file you downloaded, usually identified as “setup.exe”.

- Double-click the file to open the Office installer, choose Customize installation to select the items you want, in this case it would be Excel, and the other options would be disabled.


If you encounter problems during installation, for example, it takes a long time to install, select Need help ? and get a list of common problems.
Office Activation
As you may have noticed, the process is practically automatic. Once you have completed the previous steps, your computer will be ready to start working with Excel. You only need to follow the installation wizard.
- To open the app, select the Start button and type a name, such as Excel.
- Select the icon in the search results to open the application
- When you open the application, accept the license agreement. Office has been successfully activated and is now ready to use.
Updates to the program are usually performed automatically because the installation system is connected to the Microsoft Store.
Learning to use Excel like an expert IS possible
Join our Basic to Intermediate Excel course and begin your professional training in this tool that will increase your productivity and make your work simpler and more agile.
Courses that may interest you
Do you want to learn more about financial tools? Check out our courses on Advanced Dashboard with Power BI, Business Analysis with Excel and Python, and Excel 2019: Power Pivot.