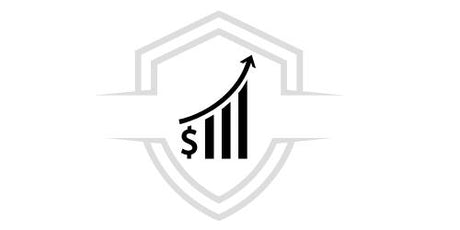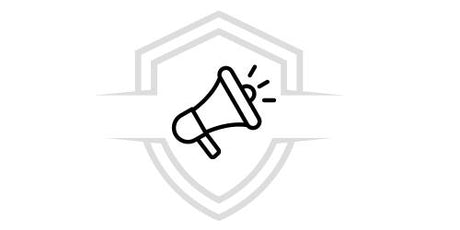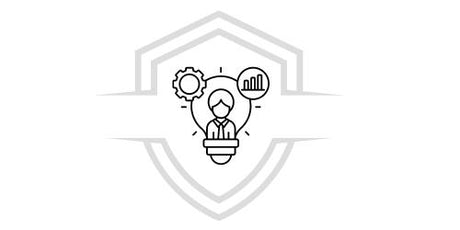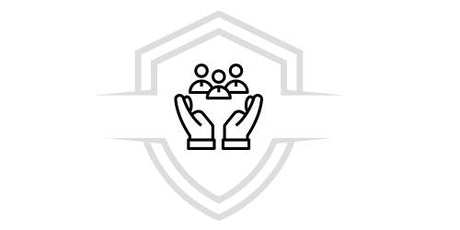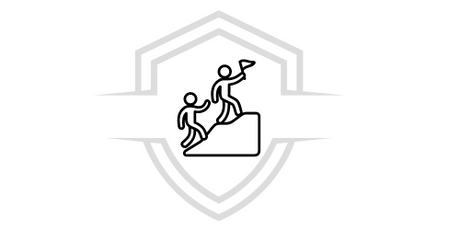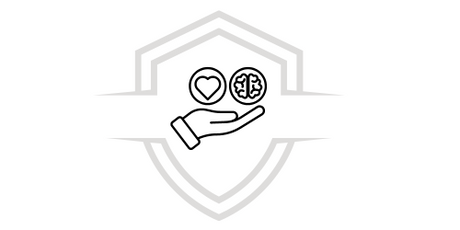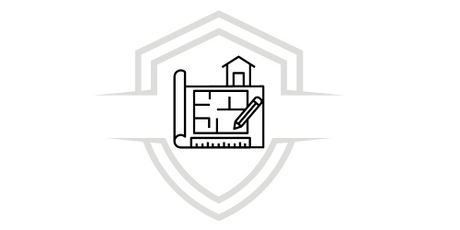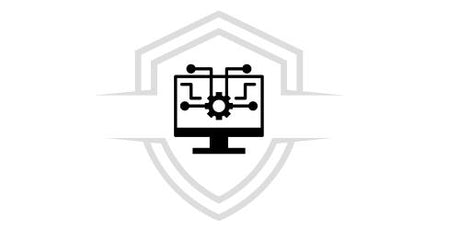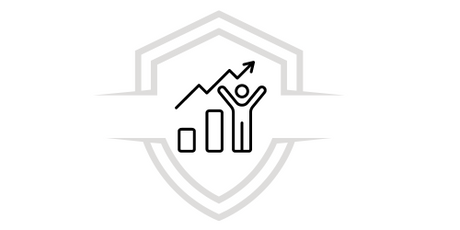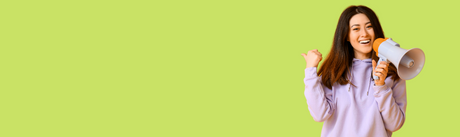Creating a Power BI report or dashboard can be tempting, even more so if you include visuals for all your data. However, this can lead to overcrowded pages and loss of insight when a user is overwhelmed with information. There are a few Power BI dashboard tips that can help you produce smart, interactive, and thoughtful visuals that will ultimately create a balanced report with an optimized user experience.
As you plan your next Power BI report, these quick tips will help you tell your data's story, highlight key insights, and provide quick answers to the user.
Take your reporting to the next level with these six features:
Tips for Dashboard in Power BI
1. Custom page navigation
Pages are a great way to break up your Power BI reports into manageable sections, but having multiple pages can be difficult to navigate and negatively impact user experience. Custom page navigation is a feature introduced by Microsoft in May 2020 that helps streamline report navigation. This feature gives you the ability to group pages and create a drop-down list to select a page in your report.
With Power BI built-in browsers, you can quickly create page and bookmark navigation experiences with just a few clicks. These browsers should save hours of effort in creating and managing page or bookmark navigation experiences.
You can find this functionality in Power BI Desktop or the Power BI service.

2. Markers
A bookmark captures the current view of a report in Power BI, including filtering and selected options in visuals. Saved bookmarks can be collected in collections or viewed as a slideshow. This is an effective way for users to navigate through report options and present insights to others.

When you select the Page Navigator option, Power BI automatically creates one:

The page navigator automatically synchronizes with the report pages, which means that:
- The button titles match the display names on the page.
- The order of the buttons matches the order of the pages in the report.
- The selected button is the current page.
- As you add or remove pages in the report, the browser automatically refreshes.
- As you rename pages, the button titles are automatically updated.
If you want to further customize which pages are shown or hidden in the page navigator, go to the Format Navigator panel > Pages tab. There, you have the option to Show or hide hidden pages , or Show or hide tooltip pages :
Please note that if you are testing the page navigator in Power BI Desktop or in the Power BI service edit mode, you need to press Ctrl + click to go to the desired page.

The bookmark browser automatically synchronizes with the bookmarks in the report, which means that: • Button titles match the display names of the bookmarks. • Button order matches the order of the bookmarks in the report. • The selected button is the last bookmark selected. • As you add or remove bookmarks in the report, the browser automatically updates. • As you rename bookmarks, button titles automatically update.
If you want to further customize which markers are shown or hidden in the Markers browser, go to the Format Browser panel > Markers tab
3. Buttons
If you're already creating Power BI reports, you're probably familiar with buttons. They're one of Incremental's favorite tools for making both the appearance and functionality of your report more user-friendly.
Using buttons allows you to create reports that look and feel like an app, giving your users some familiar tools to interact with your data. There are a variety of functions that can be accessed from buttons using drill-through functionality or conditional formatting. Buttons can also enhance the look of your report with images and links to create visually striking functionality.

Whether you create a button in Power BI Desktop or the Power BI service, the rest of the process is the same. When you select a button on the report canvas, the Format pane shows the many ways you can customize the button to fit your requirements. For example, you can customize the shape of a button.
Power BI buttons have four possible states:
- Default : How buttons appear when the pointer is not hovered over or selected.
- On Hover : How buttons appear when you hover over them.
- On Press : How buttons appear when selected.
- Disabled – How buttons appear when they cannot be selected.
You can modify many of the cards in the Format panel individually, based on these four states, providing a lot of flexibility for customizing your buttons.

4. Smart Narrative or See Conclusions
Smart Narrative provides users with additional information about the data presented in the images.
This can help your users understand data more quickly and get more context from the charts.
Intelligent storytelling automatically analyzes data and summarizes key points.
5. Questions and Answers
Q&A is a feature that allows users to find answers to their questions directly from visualizations, without having to search or click through to get to the data.
When a user asks a question, the visual will adapt to answer it, intuitively streamlining the process of gathering specific insights from the data.
Did you know that designers can also use Q&A to help create visuals?

6. Animation
If you're looking to grab people's attention, there's no better way than to enhance your report with animation.
Animation can be used to create a narrative with data, illustrating the movement of data over time or through changing scenarios.
There are some easy-to-use animated charts available in the market that can quickly improve the visual impact of data.
There are many different features to consider when designing and creating Power BI dashboards and reports.
We hope these quick tips help you improve and display complex data in your next report. If you want to learn more about Power BI and the ways it can improve intelligence in your organization, download our complete product guide.
FREE DOWNLOAD
Courses that may interest you
Do you want to learn more tips for dashboards in Power BI ? We invite you to learn about our Microsoft Power BI and Dashboard with Power BI courses so you can learn everything you need to get the most out of this Business Intelligence tool.