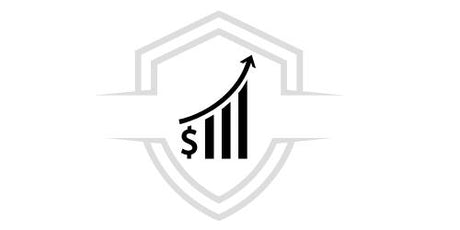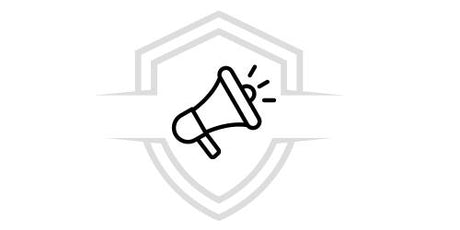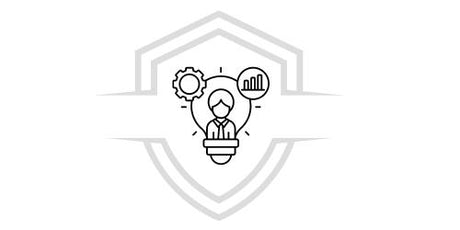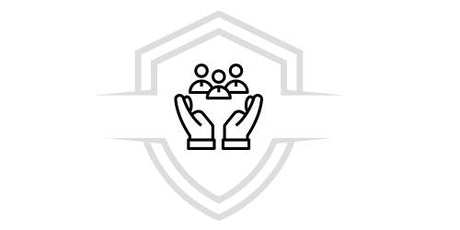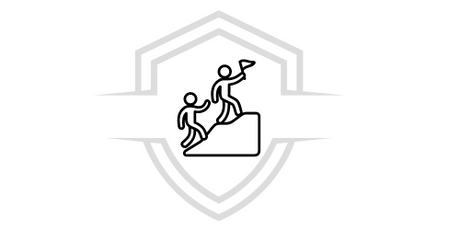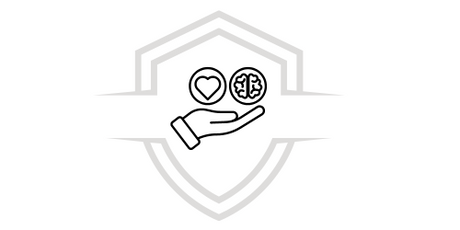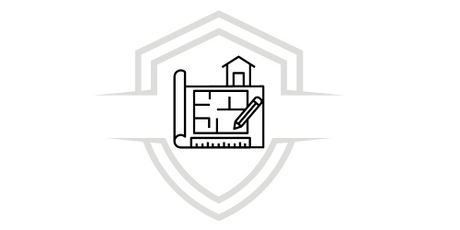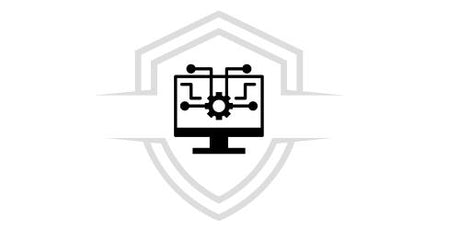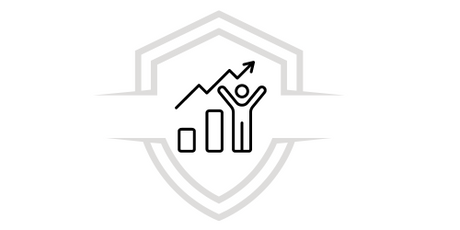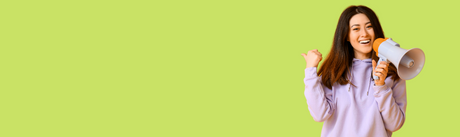Para optimizar el uso de las herramientas, en ocasiones es necesario algo de ayuda extra. Hemos reunido varios trucos que puede utilizar al crear informes con Microsoft Power BI Desktop y con las ediciones recientes de Microsoft Excel o Excel 2013 Pro-Plus con el complemento Power Pivot habilitado y Power Query instalado y habilitado.
Además, hemos preparado un obsequio extra para todos los interesados en sacar el máximo provecho de esta potente herramienta de Microsoft, el cual encontrarás al final de esta lectura, disfrútala y déjanos tus comentarios
Trucos en Power BI Desktop
Aprender a usar el Editor de consultas en Power BI Desktop
El primero de los trucos en Power BI Desktop que te daremos es que el Editor de consultas de Power BI Desktop es muy parecido al complemento Power Query de Excel 2013. A pesar de que el soporte de Power BI posee varios artículos valiosos, también puede verificar la información de Power Query en support.office.com para empezar.
Tipos de datos del editor de consultas en Desktop
Al cargar los datos en Power BI por medio del Editor de consultas, realizamos una identificación del tipo de datos. Sin embargo, al emplear las fórmulas, en ocasiones no se mantiene la configuración de tipos de datos establecido previamente en las columnas. Verifique que el tipo de dato en las columnas es el correcto luego de realizar alguna de las operaciones que mencionamos a continuación: Cargar datos inicialmente en la pestaña de consulta, Primera fila como encabezado, Agregar columna, Agrupar por, Combinar y antes de presionar cargar los datos por primera vez.
Un punto importante que hay que resaltar: la cursiva en la casilla de datos no quiere decir que el tipo de datos sea el correcto, simplemente nos indica que los datos ahí registrados no se consideran como texto.
Consultas de referencia en el Editor de consultas
Otro de los trucos en Power BI Desktop es que en el navegador del Editor de consultas de Power BI Desktop, al hacer clic con el botón derecho en una de las consultas, se mostrará la opción “Referencia” como habilitada. Esto resulta útil por el siguiente motivo:
Cuando se usan archivos como orígenes de datos para una consulta, la ruta de acceso absoluta al archivo se almacena en la consulta. Al compartir o mover el archivo de Power BI Desktop o Excel Workbook, ahorrará tiempo al actualizar las rutas de acceso, ya que solo necesitará actualizar los datos una vez.
De forma predeterminada, todas las consultas se cargan en el modelo de datos. Algunas veces las consultas son pasos intermedios y no están destinadas a los usuarios definitivos como, por ejemplo, el caso que acabamos de explicar para hacer referencia a las consultas. Puede controlar el comportamiento de carga de la consulta haciendo clic en el botón secundario sobre la consulta en el navegador y activando/desactivando la opción “Habilitar la carga”.
Cuando no aparece la marca de verificación en la opción Habilitar la carga, la consulta continúa estando disponible en la pestaña de consulta y se puede emplear junto con otras consultas. Esto es particularmente conveniente al combinarlo con las operaciones de anexado, combinación y transformaciones de referencia. No obstante, en vista de que los resultados de la consulta no se cargan en el modelo de datos, la consulta no recargará la lista de campos de informes o el modelo de datos.
Necesidad del identificador de puntos en los gráficos de dispersión
Usemos como ejemplo una tabla simple de temperaturas con la hora en la que se registró la medición. Si realizamos directamente un gráfico de dispersión, Power BI agrupa todos los datos en un único punto. Para mostrar los puntos de datos individuales, debe agregar un campo a los detalles en el área de campos. Una forma simple de hacer esto en Power BI Desktop es a través de la opción “Agregar columna de índice” de la pestaña de consultas, en la cinta de opciones “Agregar columna”.
Líneas de referencia en Power BI Desktop
Otro de los buenos Trucos en Power BI Desktop es que puedes usar una columna calculada en Power BI Desktop para definir una línea de referencia. Identifique la tabla y la columna en las que quiere colocar una línea de referencia. Seleccione “Nueva columna” en la cinta de opciones y, en la barra de fórmulas, escriba la fórmula siguiente: Target Value = 100
Esta columna calculada devolverá el valor 100 independientemente de dónde se use. La columna nueva se mostrará en la lista de campos. Añada la columna calculada del valor de destino a un gráfico de líneas para ver cómo se relacionan las series a dicha línea de referencia específica.
Ordene por otra columna en Desktop
Cuando se usa un valor de categoría (cadena) en Microsoft Power BI para los ejes de gráficos o en segmentaciones o filtros, el orden predeterminado es alfabético. Si requiere modificar este orden, por ejemplo para información como los meses o los días de la semana, puede indicar a Power BI Desktop que organice los datos por una columna distinta.
Creación de mapas simplificada con las sugerencias de Bing
Power BI cuenta con Bing para realizar el proceso que se conoce como codificación geográfica, es decir, suministrar las coordenadas predeterminadas de mapas, y así facilitar su elaboración. Bing emplea varias sugerencias y algoritmos para tratar de establecer la ubicación correcta, aunque es un cálculo aproximado. Para incrementar la probabilidad de hacer la codificación geográfica de forma correcta, siga las siguientes recomendaciones:
Al elaborar un mapa, normalmente se busca delimitar regiones, países, estados y ciudades. En el caso de Power BI Desktop, la utilización de columnas de nombres después de la designación geográfica contribuirá a que Bing logre adivinar lo que quiere enseñar.
Por ejemplo, si tiene un campo de nombres de estado de Estados Unidos como, por ejemplo, “California” y “Washington”, Bing podría devolver la ubicación de Washington, DC, en lugar de la del estado de Washington debido a la palabra “Washington”. En estos casos, darle a la columna la denominación “Estado” mejorará la codificación geográfica. Lo mismo ocurre para las columnas denominadas “País” y “Ciudad”.
Algunas denominaciones son confusas cuando se manejan en el contexto de varios países/regiones. En ciertas regiones o países, los “Estados” se consideran como un “condado” o una “provincia” o incluso de otra manera. Se puede mejorar la precisión de la codificación geográfica con la implementación de columnas con varios campos juntos que permitan trazar las ubicaciones de los datos. Un ejemplo de ello sería, en lugar de pasar solo “Wiltshire”, pasar “Wiltshire, Inglaterra” para obtener un resultado más preciso de codificación geográfica.
Igualmente, en Power BI o Power BI Desktop siempre se puede proporcionar localizaciones específicas de longitud y latitud. Al realizarlo, también debe pasar un campo de ubicación, ya que de otra forma, los datos se agregan de manera preestablecida y es probable que la ubicación de latitud y longitud no coincida con lo que debería.
20% DESCUENTO EXTRA
Comienza hoy y obtén la certificación completa en Power BI Completo con nuestro curso
- 100% online a tu ritmo
- Ejercicios prácticos
- Acceso de por vida
- Certificado avalado
Aplica el cupón [ATRÉVETE] y obtén un descuento extra del 20% solo para 100 estudiantes. ¡Haz clic en el botón y únete!
Categorización de campos geográficos de sugerencias de codificación geográfica de Bing
Otra manera de cerciorarse de que los campos estén bien codificados geográficamente al momento de indicar la categoría de datos en los campos de datos es: En Power BI Desktop, escoja la tabla que desea, diríjase a las opciones Avanzadas y, seguidamente, establezca la Categoría de datos como Dirección, Continente, Ciudad, País o región, Código Postal, Provincia o Estado. Estas categorías de datos ayudan a Bing a codificar correctamente los datos.
Mejora de la codificación geográfica con ubicaciones más específicas
Entre los Trucos en Power BI Desktop encontramos que a veces, incluso el establecimiento de las categorías de datos de mapas no es suficiente. Con el Editor de consultas de Power BI Desktop, cree una ubicación más específica como, por ejemplo, una dirección postal. Utilice la característica Agregar columnas para generar una columna personalizada. Seguidamente, establezca la ubicación deseada tal como se indica a continuación:Copiar
= [Field1] & " " & [Field2]
Luego, emplee el campo creado en las visualizaciones de mapa. Esto es realmente útil para generar direcciones postales basándose en los campos de dirección de envío que son comunes en los conjuntos de datos. Hay que considerar que la concatenación solo se puede realizar con campos de texto. Si lo requiere, tranforme el número de la calle a un dato de tipo texto antes de emplearlo para generar una dirección.
Histogramas en la fase de consulta en Power BI Desktop
Existen diferenten maneras de crear histogramas en Power BI Desktop. Comenzaremos con la más sencilla e iremos avanzando a partir de ahí.
✅ Histogramas más sencillos:
Determine qué consulta tiene el campo a partir del cual desea generar un histograma. Use la opción “Referencia” para que la consulta cree una nueva consulta y asígnele el nombre “FieldName Histogram”. Use la opción “Agrupar por” de la cinta de opciones “Transformar” y seleccione el agregado “recuento de filas”. Asegúrese de que el tipo de datos es numérico para la columna resultante. Seguidamente, observe estos datos en la página de informes. La manera de realizar este histograma es muy sencilla y rápida, pero no es la mejor opción si cuenta con muchos puntos de datos; además, no permite resaltar diferentes objetos visuales.
✅ Definición de cubos para crear histogramas:
Identifique qué consulta posee el campo desde el cual quiere generar un histograma. Utilice la opción “Referencia” para que la consulta genere una nueva consulta y llámela “FieldName”. Defina los cubos con una regla. Elabore una regla perzonalizada utilizando la opción “Agregar columnas personalizadas” de la barra de opciones y, luego, Agregar columna. Esta podría ser una regla de creación de cubos sencilla:
Copiar
if([FieldName] \< 2) then "\<2 min" else if([FieldName] \< 5) then "\<5 min" else if([FieldName] \< 10) then "\<10 min" else if([FieldName] \< 30) then "\<30 min" else "longer")
Asegúrese de que el tipo de datos es un número para la columna agregada resultante. Ahora puede utilizar el grupo empleando la metodología explicada en la sección Histogramas más sencillos, obtener el histograma. Esta alternativa permite controlar más puntos de datos, sin embargo, aún no ayuda con los gráficos.
✅ Definición de histogramas que permitan el resaltado:
El resaltado se refiere a que los objetos visuales están relacionados entre sí de forma que cuando una persona selecciona un punto de datos de un objeto visual, varios objetos visuales de la hoja del informe se filtran o se resaltan puntos de datos que tienen relación con el punto seleccionado. Como vamos a manejar varios datos en tiempo de consulta, es indispensable generar una relación entre las tablas y cerciorarnos que conocemos qué elemento de detalle está vinculado con el cubo del histograma y al revés.
Inicie el proceso con la opción “Referencia” de la consulta que tiene el campo desde el que desea crear un histograma. Designe la nueva consulta como “Cubos”. En este caso, nombraremos a la consulta inicial “Detalles”. Posteriormente, elimine todas las columnas menos la columna que se utilizará como cubo del histograma. Entonces emplee la opción “Quitar duplicados” en la consulta que aparece en el menú contextual que se muestra al seleccionar la columna.
De este modo, los demás valores serán los únicos valores de la columna. Si tiene números decimales, puede usar la primera sugerencia para definir cubos para crear un histograma que permita obtener un conjunto de cubos fáciles de administrar. Ahora, compruebe los datos que se muestran en la vista previa de la consulta. Si le aparecen valores nulos o en blanco tendrá que arreglarlos antes de generar una relación. Consulte “Creación de una relación si mis datos tienen valores nulos o en blanco”.
La aplicación de este método puede ser complicado por la necesidad de ordenar. Para obtener los cubos ordenados correctamente, vea “Ordenación: conseguir que las categorías aparezcan en el orden deseado”.
DESCARGA GRATIS
Descargar esta guìa completamente gratuita y conoce todas las herramientas de Medidas automáticas en tus informes de Power BI.
Tips G-Talent:
Previo a crear los objetos visuales es importante considerar el criterio de ordenación. El siguiente paso del proceso es establecer una relación entre las consultas de “Cubos” y “Detalles” en la columna de cubos. En Power BI Desktop, haga clic en Administrar relaciones en la cinta de opciones. Cree una relación según cual los cubos se situarán en la tabla izquierda y los detalles en la tabla derecha. Luego escoja el campo que va a utilizar para el histograma.
El último paso es crear el histograma. Arrastre el campo Cubo desde la tabla “Cubos”. Quite el campo predeterminado del gráfico de columnas resultante. Ahora, desde la tabla “Detalles”, arrastre el campo de histograma al mismo objeto visual. En el conjunto de campos, cambie el agregado predeterminado a Recuento.
Obtendrá como resultado un histograma. Si crea otro objeto visual como, por ejemplo, un gráfico de rectángulos de la tabla Detalles, seleccione un punto de datos en el gráfico de rectángulos para ver el histograma resaltado y muestre el histograma del punto de datos seleccionado en relación con la tendencia de todo el conjunto de datos.
Histogramas en Power BI Desktop
Ya casi terminando con los Trucos en Power BI Desktop te revelamos que en Power BI Desktop , puedes usar un campo calculado para definir un histograma. Identifique la tabla y la columna en las que desea crear un histograma. En el área de cálculo, escriba la fórmula siguiente: Frequency:=COUNTROWS()
Guarde los cambios y vuelva al informe. Agregue y la frecuencia a una tabla para, a continuación, convertirlos en un gráfico de barras. Asegúrese de que se encuentra en el eje xy de que el campo calculado Frecuencia se encuentra en el eje " Y" .
Trucos en Power BI Desktop para crear relaciones
Normalmente cuando se cargan conjuntos de datos específicos de orígenes distintos, problemas como los valores en blanco, nulos o duplicados no permiten las relaciones.
Veamos un ejemplo:
Vamos a suponer que cargamos dos conjuntos de datos diferentes, uno de solicitudes de soporte de clientes activos y otro de componentes de trabajo que presentan esquemas como el que se muestra a:
CustomerIncidents: {IncidentID, CustomerName, IssueName, OpenedDate, Status} WorkItems: {WorkItemID, IncidentID, WorkItemName, OpenedDate, Status, CustomerName}
Si quiere realizar el seguimiento de todos los incidentes y elementos de trabajo relacionados con un valor CustomerName determinado, no se puede crear simplemente una relación entre estos dos conjuntos de datos. Algunos WorkItems no pueden estar relacionados con un CustomerName, por lo que dicho campo estaría en blanco o con un valor NULL. Puede haber varios registros en WorkItems y CustomerIncidents para cualquier CustomerName determinado.
Creación de relaciones en Power BI Desktop si mis datos tienen valores nulos o en blanco
Con frecuencia los conjuntos de datos incluyen columnas con valores en blanco o nulos. Esto puede generar conflicto al tratar de usar las relaciones. En líneas generales, existen dos opciones para dar solución a esos problemas. Por un lado, podemos eliminar las filas que presentan valores en blanco o nulos; para ello, se puede usar una característica de filtro en la pestaña de consulta o si se van a combinar las consultas, seleccione la opción “Mantener solo las filas coincidentes”. Por otra parte, se pueden sustituir los datos nulos o en blanco con valores que servirán en las relaciones como son las cadenas “NULL” y (“Blank”), por ejemplo.
Ninguna alternativa es correcta o mejor que la otra; el filtrado de filas en la fase de consulta quita filas y puede afectar a los cálculos y las estadísticas de resumen. En la segunda opción, se mantienen dichas filas de datos, pero puede que luego en el modelo se muestren filas no relacionadas como relacionadas, lo que generaría cálculos erróneos. Si decidimos aplicar la última solución, tenemos cerciorarnos de emplear filtros en la visa/gráfico donde corresponda estar seguros de que obtienen resultados correctos. Lo realmente indispensable es evaluar las filas que se eliminarán o mantendrán y entender el impacto general en el análisis.
Creación de relaciones en Power BI Desktop si los datos tienen valores duplicados
A menudo, cuando se cargan conjuntos de datos detallados de varios orígenes, los valores de datos duplicados impiden crear las relaciones. Este problema se puede solucionar creando una tabla de dimensiones con los valores únicos de ambos conjuntos de datos.
Veamos un ejemplo:
Supongamos que cargamos conjuntos de datos de solicitudes de soporte de clientes activos y otro conjunto de datos de elementos de trabajo que tienen esquemas como el siguiente:
CustomerInicdents: {IncidentID, CustomerName, IssueName, OpenedDate, Status} WorkItems: {WorkItemID, IncidentID, WorkItemName, OpenedDate, Status, CustomerName}
Si quiere realizar el seguimiento de todos los incidentes y elementos de trabajo relacionados con un valor CustomerName determinado, no se puede crear simplemente una relación entre estos dos conjuntos de datos. Algunos WorkItems pueden no estar relacionados con un CustomerName, por lo que dicho campo estaría en blanco o con un valor NULL. Si hay valores en blanco o nulos en la tabla CustomerNames, es posible que aún no se pueda crear ninguna relación. Vea Creación de relaciones si mis datos tienen valores nulos o en blanco. Puede haber varios WorkItems y CustomerIncidents para un único CustomerName.
Para crear una relación en este caso, tenemos que crear un conjunto de datos lógico de todos los CustomerNames de los dos conjuntos de datos. En la pestaña consulta, puede usar la siguiente secuencia para crear el conjunto de datos lógico:
1. Duplique ambas consultas, asignando a la primera el nombre Temp y el nombre CustomerNamesa la segunda.
2. En cada consulta, quite todas las columnas excepto la columna CustomerName.
3. Use Quitar duplicados.
4. En CustomerNames , seleccione la opción Anexar de la cinta de opciones, seleccione la consulta Temp.
5. Y en CustomerNames , seleccione Quitar duplicados.
Ahora tiene una tabla de dimensiones que puede usar para crear una relación entre CustomerIncidents y WorkItems en la que se incluyen todos los valores de cada uno.
Patrones para comenzar a usar el Editor de consultas
El editor de consultas es muy eficiente al momento de manipular los datos para limpiarlos y darles forma para que estén preparados para el modelado o la visualización. Hay determinados patrones que debe considerar.
⭕ Las columnas temporales se pueden eliminar después de calcular un resultado
Con frecuencia se requiere crear en Power BI Desktop un cálculo capaz que pueda transformar los datos de varias columnas en una sola columna nueva. Esto puede resultar complejo. Una manera simple de resolver el problema es separar la operación en pasos. Comience por duplicar las columnas iniciales. A continuación, crea las columnas temporales. Luego, crea la columna para el resultado final. En este punto, podrá eliminar las columnas temporales para que el conjunto de datos final no esté lleno. Esto se puede hacer porque la pestaña de consulta realiza los pasos en orden.
⭕ Consultas duplicadas o de referencia seguidas por la combinación en la consulta original
En ocasiones resulta de utilidad calcular las estadísticas de resumen para un conjunto de datos. Una forma sencilla de hacerlo es duplicar o hacer referencia a la consulta en la pestaña de la consulta. A continuación, use la opción Agrupar por para calcular las estadísticas de resumen. Las estadísticas de resumen le ayudarán a normalizar los datos en los datos originales para que se puedan comparar mejor. Esto resulta especialmente útil para comparar valores individuales con el conjunto completo. Para ello, vaya a la consulta original y seleccione la opción de combinación. A continuación, combine los datos de la consulta de estadísticas de resumen que coincidan con los identificadores adecuados. Ya está preparado para normalizar los datos como sea requerido para su análisis.
⭕ Uso de DAX por primera vez
Otro de los trucos en Power BI Desktop es el DAX un lenguaje de fórmulas de cálculos de Power BI Desktop. Está optimizado para el análisis de BI. Es un algo diferente de los lenguajes con los que probablemente ya esté familiarizado si nada más ha empleado SQL como lenguaje de consulta. Existen numerosos recursos disponibles en línea, así como documentación de aprendizaje de DAX en nuestro curso online de Power BI.
⭕ Tenga en cuenta al público
¿Cuáles son las métricas claves que le ayudarán a tomar decisiones? ¿Cómo se utilizará el informe? ¿Qué conjeturas culturales o adquiridas pueden afectar a las alternativas de diseño? ¿Qué información requiere su público para obtener buenos resultados?
¿Dónde se mostrará el informe? Si el panel se presenta en una pantalla grande, puede abarcar más información. Si los lectores lo consultarán en tabletas, cuantos menos visualizaciones tenga, más legible será.
⭕ Cuente una historia y muéstrela en una pantalla
Cada hoja del informe debe relatar una historia de una ojeada. ¿Puede evitar las barras de desplazamiento en las páginas? ¿Está el informe demasiado abarrotado u ocupado? Quítelo todo, excepto la información esencial que se pueda leer e interpretar fácilmente.
⭕ Muestre la información más importante a mayor tamaño
Si tanto las visualizaciones como el texto de la página del informe tienen el mismo tamaño, a los lectores se les dificultará centrarse en lo realmente importante. Por ejemplo, una manera de destacar un número importante es a través de las visualizaciones:
⭕ Pero no olvide proporcionar un contexto
Emplee características como información o cuadros de texto junto con las herramientas para dar contexto a las visualizaciones.
⭕ Coloque la información más importante en la parte superior
Casi todas las personas leen de arriba abajo, es por esto que se sugiere poner la información con más nivel de detalle en la parte superior e ir mostrando más detalles a medida que avanza en la dirección en que lee el público (de izquierda a derecha, o de derecha a izquierda).
⭕ Use el formato y la visualización correcta para los datos para facilitar la lectura
Descubriendo otro de los Trucos en Power BI Desktop te recomendamos evitar utilizar distintos tipos de visualizaciones simplemente para aportar variedad. Las visualizaciones tienen que transmitir una imagen, y ser sensillos de “leer” y comprender. En el caso de algunos datos y visualizaciones, basta con una sencilla visualización gráfica. Sin embargo, otros datos pueden requerir una visualización más compleja. Por ello, asegúrese de usar títulos, etiquetas y las personalizaciones necesarias para ayudar al lector.
✅ Sea coherente con las escalas del gráfico en los ejes, el orden de las dimensiones del gráfico y los colores que use para los valores de las dimensiones de los gráficos.
Tenga cuidado al usar gráficos que distorsionen la realidad, como los tridimensionales y aquellos que no empiezan desde cero. Tenga en cuenta que al cerebro humano le cuesta más interpretar las formas circulares. Los gráficos circulares, de anillos, de medidores y otros tipos de gráficos circulares pueden parecer atractivos, pero hay alternativas.
✅Trate de evitar mezclar niveles de precisión y tiempo. Asegúrese de que los intervalos de tiempo se comprenden perfectamente. No coloque un gráfico del mes pasado junto a gráficos filtrados de un mes concreto del año.
Asegúrese de codificar correctamente los datos cuantitativos. No use más de tres o cuatro dígitos al mostrar números. Muestre las medidas con uno o dos números a la izquierda de la coma decimal y reduzca los millares o millones, es decir, escriba “3,4 millones” en lugar de “3.400.000”.
✅No abarrote los gráficos con etiquetas de datos innecesarias. Normalmente, los valores de los gráficos de barras, si son lo suficientemente grandes, se entienden bien sin necesidad de mostrar el número real.
No mezcle medidas grandes y pequeñas en la misma escala, por ejemplo, en un gráfico de barras o líneas. Por ejemplo, una medida puede estar en millones y otra en millares. Con una escala tan grande, sería difícil comprender las diferencias de la medida en millares. Si tiene que mezclarlas, elija una visualización, como un gráfico combinado, que permite usar un segundo eje.
✅Los gráficos circulares funcionan mejor si no superan las ocho categorías. Los valores no se pueden comparar en paralelo, y es más difícil hacerlo en un gráfico circular que en los gráficos de barras y columnas. Los gráficos circulares resultan útiles para ver las relaciones de una parte con respecto a un todo, no para comparar los elementos. Por último, los gráficos de medidor son ideales para mostrar el estado actual en el contexto de un objetivo.
Preste atención a la manera de ordenar los gráficos. Si desea llamar la atención sobre el número más alto o más bajo, ordene por medida. Si desea que los usuarios puedan encontrar rápidamente una categoría determinada entre muchas otras categorías, ordene por eje.
Obtenga más información sobre el diseño de paneles según los procedimientos recomendados
Estos son algunos de nuestros libros favoritos:
✔ Narración con datos, de Cole Nussbaumer Knafic
✔ Puntos de datos, de Nathan Yau
✔ El Arte veraz, de Alberto Cairo
✔ Ahora lo ves, de Stephen Few
✔ Visualización de la información, de Edward Tufte
✔ Diseño de Presentaciones Avanzadas, de Andrew Abela
En definitiva, estos trucos en Power BI Desktop te ayudarán a optimizar tu tiempo y el uso de esta fabulosa herramienta para un tablero impresionante y realizar una toma inteligente de decisiones.
Crear tableros de gestión profesionales usando la poderosa herramienta de Power BI Desktop SI es posible. Únase hoy a nuestro curso Microsoft Power BI – Business Intelligence y comience a adquirir todos los conocimientos necesarios para crear su Dashboard, automatizar su área y mejorar las presentaciones para la toma de decisiones gerenciales.
Cursos que pueden interesarte
¿Quieres aprender más sobre herramienras financieras? Conoce nuestros cursos de Dashboard Avanzado con Power BI, Análisis de negocio con Excel y Python y Python de Cero a Experto.
Estos artículos podrían interesarte:
Trucos en Power BI Desktop Trucos en Power BI Desktop Trucos en Power BI Desktop Trucos en Power BI Desktop Trucos en Power BI Desktop Trucos en Power BI Desktop Trucos en Power BI Desktop Trucos en Power BI Desktop Trucos en Power BI Desktop Trucos en Power BI Desktop Trucos en Power BI Desktop Trucos en Power BI Desktop
Trucos en Power BI Desktop Trucos en Power BI Desktop Trucos en Power BI Desktop Trucos en Power BI Desktop Trucos en Power BI Desktop Trucos en Power BI Desktop Trucos en Power BI Desktop Trucos en Power BI Desktop Trucos en Power BI Desktop Trucos en Power BI Desktop Trucos en Power BI Desktop Trucos en Power BI Desktop
Trucos en Power BI Desktop Trucos en Power BI Desktop Trucos en Power BI Desktop Trucos en Power BI Desktop Trucos en Power BI Desktop Trucos en Power BI Desktop
Trucos en Power BI Desktop Trucos en Power BI Desktop Trucos en Power BI Desktop Trucos en Power BI Desktop Trucos en Power BI Desktop Trucos en Power BI Desktop Trucos en Power BI Desktop Trucos en Power BI Desktop Trucos en Power BI Desktop Trucos en Power BI Desktop Trucos en Power BI Desktop Trucos en Power BI Desktop
Trucos en Power BI Desktop Trucos en Power BI Desktop Trucos en Power BI Desktop Trucos en Power BI Desktop Trucos en Power BI Desktop Trucos en Power BI Desktop Trucos en Power BI Desktop Trucos en Power BI Desktop Trucos en Power BI Desktop Trucos en Power BI Desktop Trucos en Power BI Desktop Trucos en Power BI Desktop Trucos en Power BI Desktop Trucos en Power BI Desktop Trucos en Power BI Desktop Trucos en Power BI Desktop Trucos en Power BI Desktop Trucos en Power BI Desktop Trucos en Power BI Desktop Trucos en Power BI Desktop Trucos en Power BI Desktop Trucos en Power BI Desktop Trucos en Power BI Desktop Trucos en Power BI Desktop Trucos en Power BI Desktop Trucos en Power BI Desktop Trucos en Power BI Desktop Trucos en Power BI Desktop Trucos en Power BI Desktop Trucos en Power BI Desktop Trucos en Power BI Desktop Trucos en Power BI Desktop Trucos en Power BI Desktop Trucos en Power BI Desktop Trucos en Power BI Desktop Trucos en Power BI Desktop Trucos en Power BI Desktop Trucos en Power BI Desktop Trucos en Power BI Desktop Trucos en Power BI Desktop Trucos en Power BI Desktop