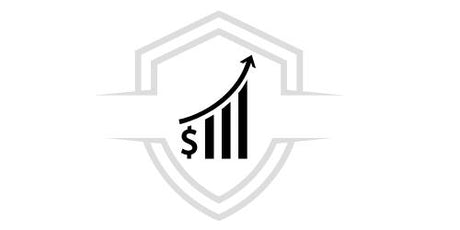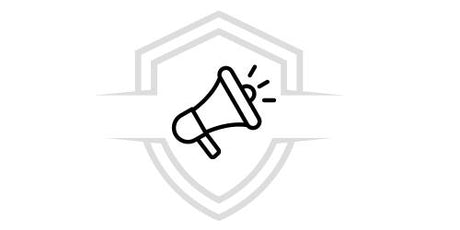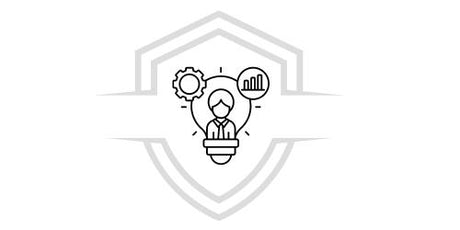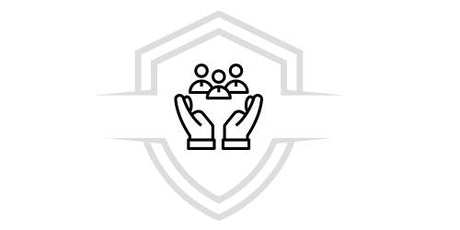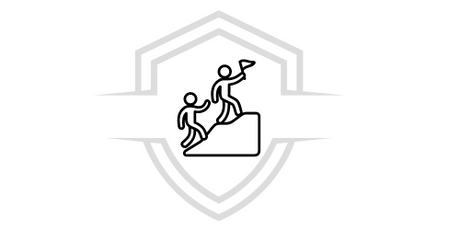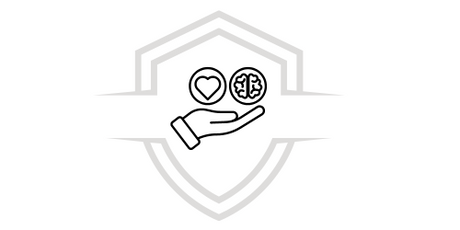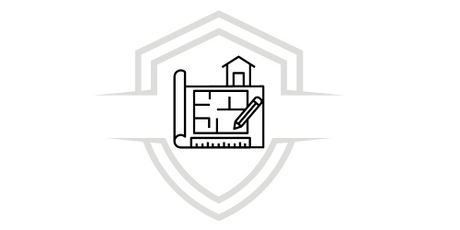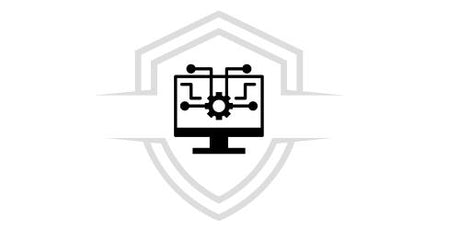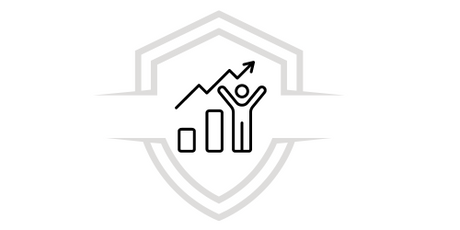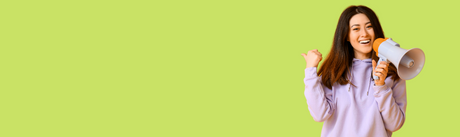Diez Funciones de Excel
Sin tener en cuenta tu nivel de manejo de Microsoft Excel ya sea principiante o experto, la escuela de negocios de Harvard indica que todos deberían tener conocimiento de al menos las siguientes Diez funciones básicas que te permitirán ahorrar esfuerzo y tiempo.
Excel posee alrededor de 500 funciones, sin embargo en un artículo publicado en la página de Harvard Business Review se resaltaron algunas funciones que “pueden hacer la diferencia”.
¿Sabías que Microsoft Excel es la herramienta más utilizada por las áreas administrativas, financieras y contables de una organización?
Conozcamos las Diez Funciones de Excel imprescindibles según Harvard
20% DESCUENTO EXTRA
Comienza hoy y obtén la certificación completa en Excel para Finanzas con nuestro curso
- 100% online a tu ritmo
- ejercicios prácticos
- Acceso de por vida
- certificado avalado
Aplica el cupón [ATRÉVETE] y obtén un descuento extra del 20% solo para 100 estudiantes. ¡Haz clic en el botón y únete!
Número 1: Función Pegado Especial
Si se necesita copiar únicamente algunos elementos, sin copiar formatos o fórmulas no deseadas.
Primero copiamos la celda usando (Ctrl+C), luego pulsamos Ctrl+Alt+V para realizar el pegado especial y seleccionar los valores que se quieren copiar.
Para pegar los elementos, Atl+E+S+V. También se puede ir al menú desplegable y elegir la opción en el cuadro de diálogo.

Número 2: Función Insertar varias filas
Empleando el atajo (Ctrl, Shift, +) se seleccionan la cantidad de filas que se desea agregar y posteriormente se insertan presionando el botón derecho del mouse.
Otra forma es utilizar el comando “Insertar filas de hoja”, pero para esto es necesario que previamente se hayan seleccionado las filas que se desean agregar.
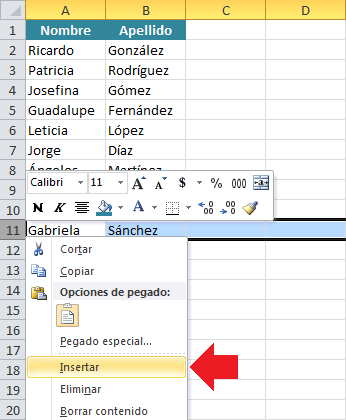
Número 3: Función Relleno Rápido
Cuando se requiere ingresar o modificar muchos datos de manera rápida y exacta, el relleno rápido es una función que te ahorra bastante tiempo.
Para activarlo se elige “Relleno Rápido” en la pestaña de “Datos, o se puede pulsar Ctrl+E si no aparece.
Microsoft recomienda probar en “Avanzado” y “Relleno Rápido Automático”.

Número 4: Función Índice y Coincidir
Empleadas para llevar a cabo búsquedas complejas, si se juntan las dos funciones se pueden extraer datos y valores específicos de amplias hojas de cálculo.
“Índice” tiene dos sintaxis: matricial y de referencia. La primera (matriz; núm_fila; [núm_columna]) sirve para hacer búsquedas.
“Coincidir”(valor_buscado,matriz_de_busqueda;[tipo_de_coincidencia]) se utiliza para encontrar la posición de un valor en una lista.

Conoce con Excel para Finanzas herramienta y aplicabilidad, para enseñarte las funciones financieras más usadas del mercado y darte nuestras conclusiones sobre el uso e importancia de la herramienta, además de convertirse en una referencia y manual de consulta rápida.
Número 5: Función Suma Rápida
Prácticamente todo el mundo sabe hacerlo, pero Harvard resaltó que se puede crear la celda al final de una columna o fila en tan solo un instante.
Si se selecciona la celda nueva y se pulsa Ctrl + Shift + “=” se realiza la “autosuma”.
También puedes pararte en la última celda de una fila de números y hacer click sobre el símbolo de autosuma como se muestra en la imagen a continuación

Número 6: Revertir errores | CTRL Z / CTRL Y
CTRL + Z no es la única opción que existe para revertir errores. Se puede realizar igualmente con el comando Ctrl + Y.
Esta función resulta de gran utilidad para recuperar alguna información que hayamos eliminado por error con Ctrl + Z. Otra forma es usar el símbolo de reversa arriba a la izquierda

Número 7: Función Eliminar duplicados
Cuando necesitas eliminar datos duplicados en cualquier conjunto de datos, la Universidad de Harvard recomienda colocar lo que se desea eliminar en una nueva hoja.
Así el sistema mantiene automáticamente el primer valor que se muestra en la tabla y no se eliminan los datos en caso de error.
Se puede activar al seleccionar la tabla, luego en la pestaña de “Datos” y haciendo clic en “Quitar duplicados”. Excel preguntará a qué columna se aplicará el cambio.
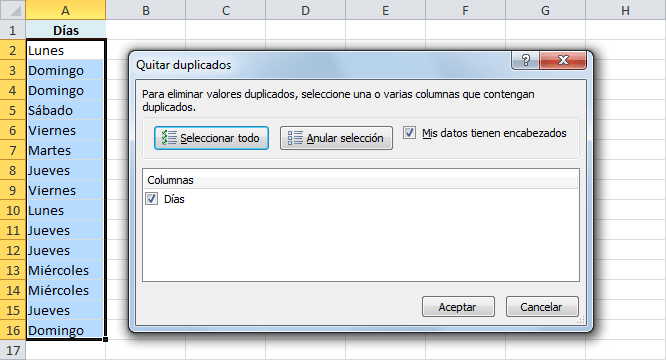
Número 8: Función Inmovilizar paneles
Para aplicarlo se escoge la sección de la hoja de cálculo que se quiere inmovilizar y después en el menú, se presiona en “vista” o “visualización”.
Seguidamente se selecciona “inmovilizar fila superior” e “inmovilizar columna”, al tiempo de pulsar lo que se quiere congelar.
Inmovilizar filas y columnas permite contrastar datos que se encuentran distanciados de otros en una misma hoja de cálculo.
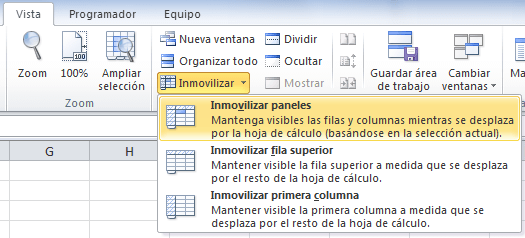
Número 9: Función F4
En Excel, F4 crea una referencia absoluta, o repite la última acción realizada.
En la mayoría de los casos repetirá la última acción sin embargo, si se presiona cuando está resaltada una celda con una fórmula, desplegará opciones de posibles referencias.
Número 10: CTRL + Flechas de teclado
Esta función permite, en bases de datos muy grandes, acceder a la última cifra rápidamente. Adicionalmente ayuda a seleccionar datos y aumentar la productividad.
Simplemente se ejecuta el comando Ctrl + la flecha, para ir hasta el final de la hoja de cálculo (flecha Abajo) o moverse por ella. Si bien reconoce los vacíos en los datos, y se para en el primer espacio.
La Universidad de Harvard espera, al dar a conocer estos consejos, mejorar la jornada de trabajo clásica de las personas e incrementar la productividad. En G-Talent por nuestro lado buscando apoyarte en este proceso te ofrece totalmente gratis nuestra Guía con más de 50 fórmulas financieras

Cursos que podrían ser de tu interés
¿Quieres aprender sobre Excel? Te recomendamos conocer nuestros cursos: Power BI - Completo y Dashboard Avanzado con Power BI para que aprendas todo lo necesario para sacar el mayor provecho de esta herramienta de Business Intelligence.
Funciones de Excel Funciones de Excel Funciones de Excel Funciones de Excel Funciones de Excel Funciones de Excel Funciones de Excel Funciones de Excel Funciones de Excel Funciones de Excel Funciones de Excel Funciones de Excel Funciones de Excel Funciones de Excel Funciones de Excel Funciones de Excel Funciones de Excel Funciones de Excel Funciones de Excel Funciones de Excel Funciones de Excel Funciones de Excel Funciones de Excel Funciones de Excel Funciones de Excel Funciones de Excel