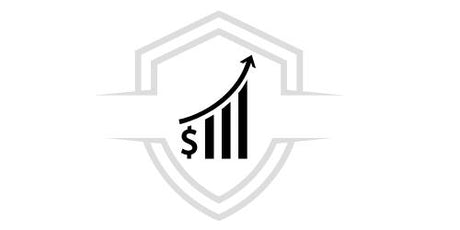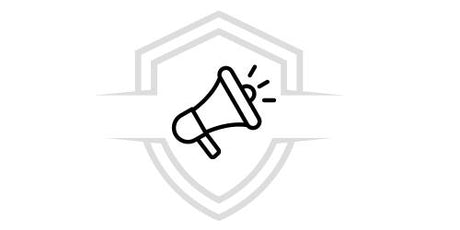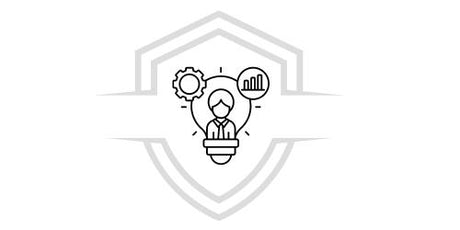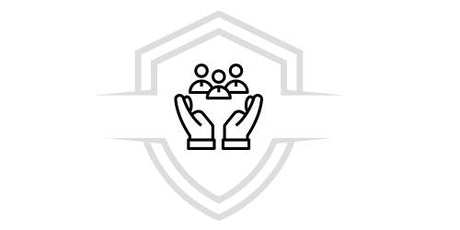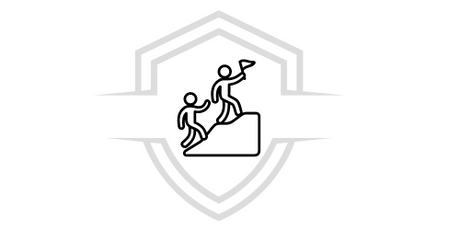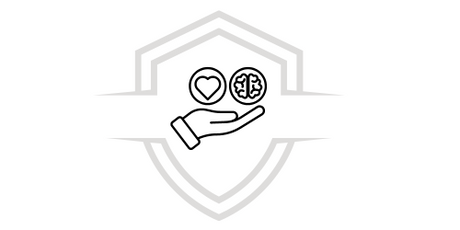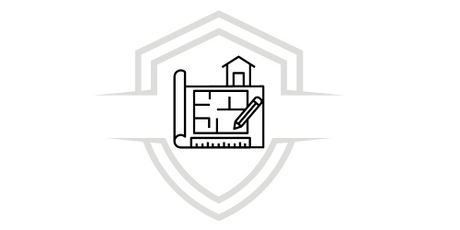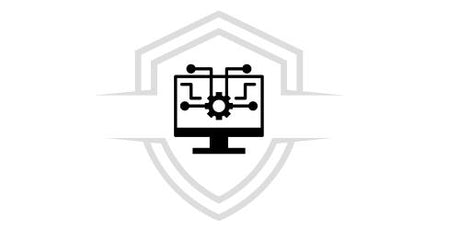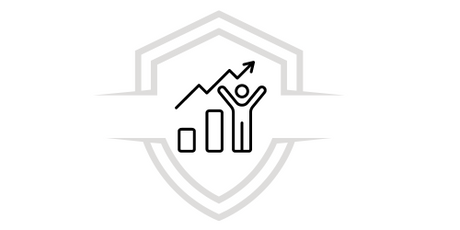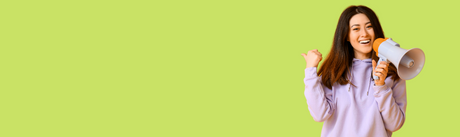Te has preguntado ¿Cómo hacer una Tabla dinámica y Macro en Excel? Estas son herramientas claves que nos brinda Microsoft Excel que aumentan notablemente nuestra productividad haciendo las labores mucho más simples y rápidas.
La finalidad de la tabla dinámica es acomodar mejor los datos que hemos incluido en una hoja de cálculo, adicionalmente permite filtrar gran cantidad de información ocultando momentáneamente aquello que no queremos ver en este instante.
El objetivo de una macro es permitirnos automatizar las tareas que hacemos constantemente. Se trata de un conjunto de instrucciones almacenadas en un archivo de Excel que puede ser ejecutadas en el momento que sea necesario.
A continuación te mostraremos el paso a paso para crearlas y usarlas en tu día a día.
TABLA DINÁMICA EN EXCEL
Paso a Paso para Crear una Tabla Dinámica
- Haz clic sobre cualquier celda de la tabla de datos que se desea considerar en la nueva tabla dinámica.
- Ahora selecciona el comando Tabla dinámica que se encuentra dentro del grupo Tablas de la ficha Insertar.
- Se mostrará el cuadro de diálogo Crear tabla dinámica. Si es necesario podrás ajustar el rango de datos que se considerará en la tabla dinámica.
- En este mismo cuadro de diálogo se puede elegir si se desea colocar la tabla dinámica en una nueva hoja de Excel o en una ya existente. Haz clic en el botón Aceptar y se creará la nueva tabla dinámica.
Aparecerá una tabla en blanco y, del lado derecho, un panel para configurar la tabla dinámica agregando los campos que necesitemos. La tabla se va modificando automáticamente, cosa que con una tabla normal tendríamos hacer manualmente, es decir, la tabla dinámica está vinculada a la original, de forma que, si agregamos o modificamos los datos, podemos actualizar nuestra tabla dinámica para que se vean reflejados los cambios.
Personalizar la Tabla Dinámica
- Puedes activar y desactivar campos
- Configurar los datos como filas o columnas manualmente
- En el caso de datos numéricos, arrastrándolos a Valores obtendremos operaciones habituales como sumar todos los datos de una lista.
Jugando con estos elementos, de una única tabla obtendremos distintas combinaciones según la respuesta que queremos satisfacer con la información que vemos en pantalla.
20% DESCUENTO EXTRA
Comienza hoy y obtén la certificación completa en Power BI con nuestro curso
- 100% online a tu ritmo
- ejercicios prácticos
- Acceso de por vida
- certificado avalado
Aplica el cupón [ATRÉVETE] y obtén un descuento extra del 20% solo para 100 estudiantes. ¡Haz clic en el botón y únete!
Agrupar Datos
Si contamos con demasiados datos en nuestra tabla podemos evaluar si algunos de ellos son más útiles combinados. De ser así, puedes usar la opción de agrupar datos que te brindan las tablas dinámicas.
Esto puedes lograrlo haciendo clic derecho en una celda de la columna a agrupar, veremos las dos opciones: Agrupar y Desagrupar. Toma en cuenta que para agrupar los datos deben ser equivalentes, como, por ejemplo, los relacionados con periodos de tiempo.
Si el resultado o es el esperado, siempre podemos acudir a Desagrupar y obtener el resultado opuesto según la configuración que le demos.
DESCARGA GRATIS
¡Déjanos darte una mano! Hemos diseñado una guía Tablas Dinámicas que te hará destacar en tu entorno. Si quieres saber más, descarga gratis nuestro Ebook de Tablas Dinámicas en Excel y disfruta aprendiendo con toda la información que tenemos para ti. Domina todo el potencial de las Tablas Dinámicas en Excel de manera práctica y sencilla.
Segmentar Datos
Al contar con una gran cantidad de datos en nuestra tabla dinámica, nos será más sencillo filtrar esa información mediante segmentaciones.
Para realizarlo se debe ir a Analizar y luego Insertar una segmentación de datos, seleccionamos los campos en donde requerimos esas segmentaciones o filtros para controlar mejor un gran número de datos.
Gráficos Dinámicos
Si bien las tablas dinámicas nos apoyan a comprender, analizar, filtrar, segmentar y mostrar la información de una manera mucho más digerida y ordenada la verdad es que los gráficos le dan un toque especial para mostrar visualmente los datos.
Para generar gráficos dinámicos solo debemos acceder desde Analizar > Gráfico dinámico. Aparecerán todos los modelos de gráficos disponibles acomodados por categoría, como columna, barra, circular, radial, entre otros.
Los gráficos dinámicos se manejan de la misma forma que las tablas, por medio del panel ubicado en el lateral derecho que, en caso de no estar visible, se puede recuperar desde Mostrar > Lista de campos. Modificando valores, columnas y filas cambiamos los elementos que figuran en el gráfico.
Convertirte en un experto usando Excel SI es posible. Te invitamos a formar parte de nuestra: Especialización Excel Completo, donde aprenderás a dominar esta herramienta como un experto volviendo tu trabajo más simple y productivo.
Cursos que pueden interesarte
¿Quieres aprender más sobre herramienras financieras? Conoce nuestros cursos de Dashboard Avanzado con Power BI, Análisis de negocio con Excel y Python y Python de Cero a Experto.
Estos artículos podrían interesarte:
Tabla dinámica en Excel Tabla dinámica en Excel Tabla dinámica en Excel Tabla dinámica en Excel Tabla dinámica en Excel Tabla dinámica en Excel Tabla dinámica en Excel Tabla dinámica en Excel Tabla dinámica en Excel Tabla dinámica en Excel Tabla dinámica en Excel Tabla dinámica en Excel Tabla dinámica en Excel Tabla dinámica en Excel Tabla dinámica en Excel Tabla dinámica en Excel