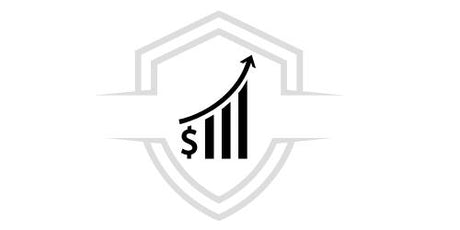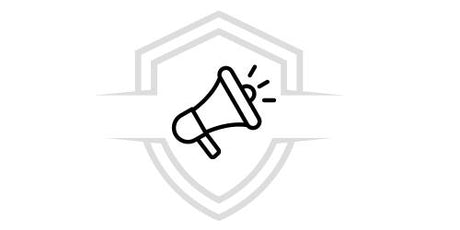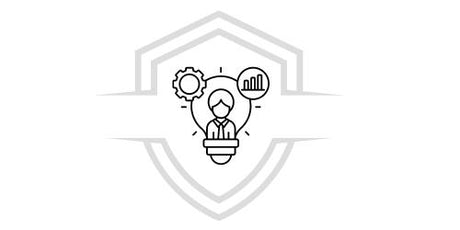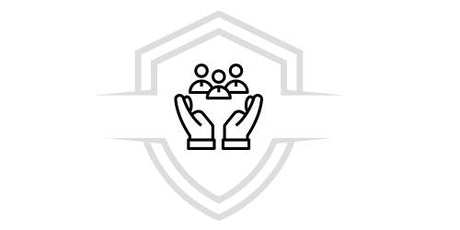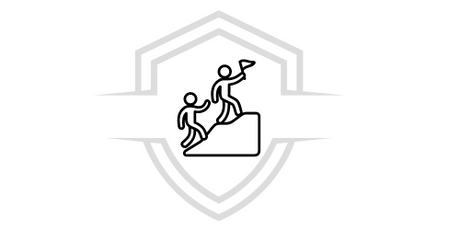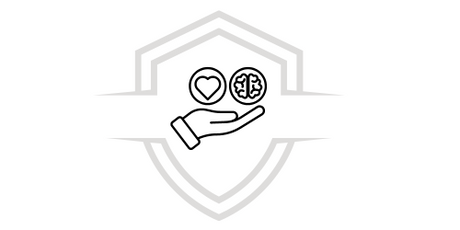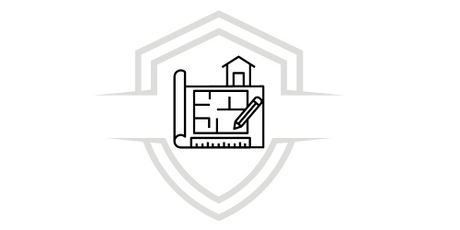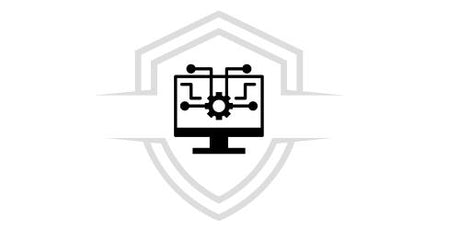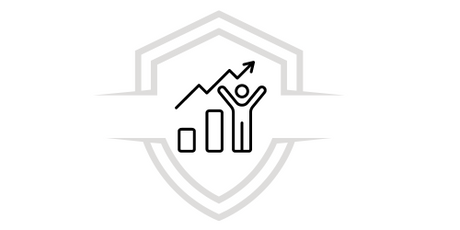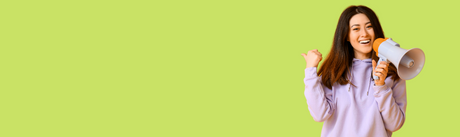Ten Excel Functions
Regardless of your level of Microsoft Excel proficiency, whether beginner or expert, Harvard Business School indicates that everyone should have knowledge of at least the following Ten basic functions that will allow you to save effort and time.
Excel has around 500 functions, however, an article published on the Harvard Business Review website highlighted some functions that “can make a difference.”
Did you know that Microsoft Excel is the most widely used tool by the administrative, financial and accounting areas of an organization?
Let's learn the Ten Essential Excel Functions according to Harvard
Number 1: Paste Special Function
If you need to copy only some elements, without copying unwanted formats or formulas.
First we copy the cell using (Ctrl+C), then we press Ctrl+Alt+V to perform the special paste and select the values that we want to copy.
To paste items, Alt+E+S+V. You can also go to the drop-down menu and choose the option in the dialog box.

Number 2: Insert Multiple Rows Function
Using the shortcut (Ctrl, Shift, +) you select the number of rows you want to add and then insert them by pressing the right mouse button.
Another way is to use the “Insert Sheet Rows” command, but for this you must have previously selected the rows you want to add.
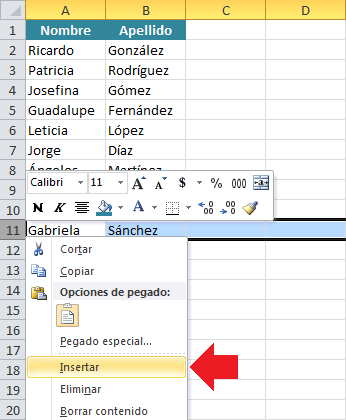
Number 3: Quick Fill Function
When you need to enter or modify a lot of data quickly and accurately, flash fill is a time-saving feature.
To activate it, choose “Flash Fill” in the “Data” tab, or you can press Ctrl+E if it does not appear.
Microsoft recommends trying “Advanced” and “Auto Fill.”

Number 4: Index and Match Function
Used to perform complex searches, the two functions combined can extract specific data and values from large spreadsheets.
“Index” has two syntaxes: array and reference. The first (array; row_num; [column_num]) is used for searching.
“Match” (lookup_value,lookup_array;[match_type]) is used to find the position of a value in a list.

Learn about Excel for Finance as a tool and its applicability, to teach you the most used financial functions on the market and give you our conclusions on the use and importance of the tool, as well as becoming a quick reference and reference manual.
Number 5: Quick Sum Function
Virtually everyone knows how to do it, but Harvard pointed out that you can create the cell at the end of a column or row in just an instant.
If you select the new cell and press Ctrl + Shift + “=” the “auto sum” is performed.
You can also stand on the last cell of a row of numbers and click on the auto sum symbol as shown in the image below

Number 6: Reverting Errors | CTRL Z / CTRL Y
CTRL + Z is not the only option to undo errors. It can also be done with the Ctrl + Y command.
This function is very useful to recover information that we have deleted by mistake with Ctrl + Z. Another way is to use the reverse symbol at the top left

Number 7: Remove Duplicates Function
When you need to remove duplicate data in any data set, Harvard University recommends placing what you want to remove into a new sheet.
This way the system automatically keeps the first value displayed in the table and data is not deleted in case of an error.
You can activate this by selecting the table, then clicking on the “Data” tab and clicking on “Remove duplicates”. Excel will ask which column the change will be applied to.
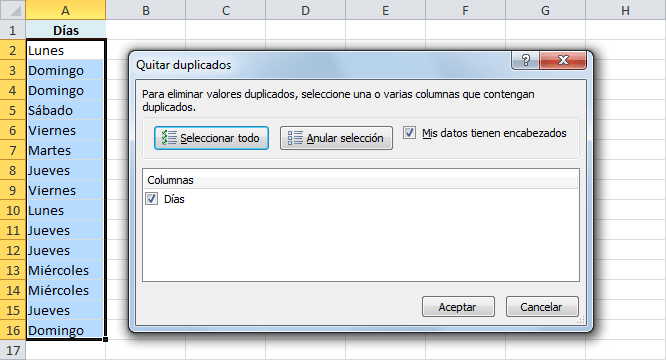
Number 8: Freeze Panes Feature
To apply it, choose the section of the spreadsheet you want to freeze and then in the menu, click on “view” or “visualization”.
Then select “freeze top row” and “freeze column”, while clicking on what you want to freeze.
Freezing rows and columns allows you to compare data that is far apart from other data in the same spreadsheet.
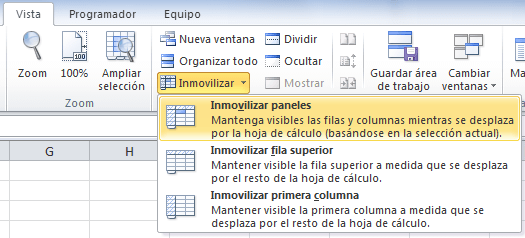
Number 9: Function F4
In Excel, F4 creates an absolute reference, or repeats the last action performed.
In most cases it will repeat the last action, however, if pressed when a cell with a formula is highlighted, it will bring up options for possible references.
Number 10: CTRL + Keyboard Arrows
This feature allows you to quickly access the latest figure in very large databases. It also helps you select data and increase productivity.
Simply run the Ctrl + arrow command to go to the end of the spreadsheet (Down arrow) or move around it. It does recognize gaps in the data and stops at the first space.
Harvard University hopes to improve people's traditional work day and increase productivity by sharing these tips. At G-Talent, we seek to support you in this process and offer you our free Guide with more than 50 financial formulas.

Courses that may be of interest to you
Do you want to learn about Excel? We recommend you check out our courses: Power BI - Complete and Advanced Dashboard with Power BI so you can learn everything you need to get the most out of this Business Intelligence tool.